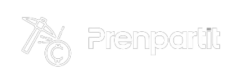As a system administrator I’ve learned how to add active directory users and computers since it is a critical task for maintaining a secure and organized network infrastructure. Whether you’re setting up new employee accounts or adding workstations to your domain Active Directory Users and Computers (ADUC) is your go-to tool for these essential operations.
I’ll walk you through the step-by-step process of adding users and computers to your Active Directory environment. From launching the ADUC console to configuring user properties and joining computers to the domain you’ll discover how straightforward these tasks can be when you understand the fundamentals. This knowledge isn’t just helpful – it’s essential for anyone responsible for Windows network administration.
Key Takeaways
- Active Directory Users and Computers (ADUC) is a Microsoft Management Console tool for centralized management of domain resources, including users, computers, and organizational units.
- Installing ADUC requires Windows Server 2012 R2 or later, 4GB RAM, administrative privileges, and an installed Domain Controller role on the server.
- Creating user accounts involves setting essential properties like usernames, passwords, and security settings while following established naming conventions and security best practices.
- Security groups and Organizational Units (OUs) help streamline Active Directory administration by organizing users and applying group-based permissions effectively.
- Common troubleshooting issues include account lockouts, DNS resolution failures, and trust relationship errors, which can be resolved through specific commands and built-in tools.
Add Active Directory Users and Computers
Active Directory Users and Computers (ADUC) is a Microsoft Management Console (MMC) snap-in that provides centralized management of domain resources including users, groups computers organizational units.
ADUC enables three core management functions:
- Create user accounts with specific permissions access levels
- Add computers to join the domain network
- Organize resources into logical groups through organizational units (OUs)
The ADUC interface contains several key components:
- Domain node – Shows the Active Directory domain structure
- Built-in container – Houses default security groups system accounts
- Computers container – Lists workstations servers joined to the domain
- Users container – Stores user accounts contact objects
- Domain Controllers OU – Contains domain controller computer accounts
Here’s a breakdown of the main resource types managed in ADUC:
| Resource Type | Purpose | Common Tasks |
|---|---|---|
| Users | Employee accounts | Create modify delete accounts |
| Computers | Domain-joined devices | Add remove manage computers |
| Groups | Collections of users/computers | Assign permissions control access |
| OUs | Organizational containers | Delegate admin rights apply group policies |
The ADUC console integrates with other Windows Server administration tools enabling tasks like:
- Configuring Group Policy settings
- Managing DNS records
- Setting up file sharing permissions
- Establishing trust relationships
The tool offers both a graphical interface command-line options through PowerShell for automating administrative tasks at scale.
Installing Active Directory Users and Computers Console
Active Directory Users and Computers installation requires specific system configurations and follows a structured process. The installation methods vary based on the Windows Server version and existing role configurations.
System Requirements
- Windows Server 2012 R2 or later operating system with 64-bit architecture
- 4GB minimum RAM allocation for optimal performance
- 2GHz dual-core processor or equivalent
- 40GB available hard disk space for system files
- Administrative privileges on the target server
- Active internet connection for Windows updates
- Domain Controller role installed on the server
- Open Server Manager from the Start menu or taskbar
- Click “”Add Roles and Features”” in the Manage menu
- Select “”Role-based or feature-based installation”” on the Installation Type page
- Choose the local server in the Server Selection page
- Navigate to “”Remote Server Administration Tools”” > “”Role Administration Tools””
- Check “”AD DS and AD LDS Tools”” to include ADUC
- Click “”Next”” through remaining screens
- Select “”Install”” on the Confirmation page
- Wait for installation completion
- Access ADUC through:
- Server Manager > Tools > Active Directory Users and Computers
- Windows Administrative Tools
- Running “”dsa.msc”” command
Understanding the ADUC Interface
The Active Directory Users and Computers interface consists of two primary sections: the navigation pane on the left and the action pane on the right. These components work together to provide comprehensive control over Active Directory objects and their properties.
Navigation Pane Elements
The navigation pane displays a hierarchical tree structure of Active Directory objects and containers:
- Domain Node: The root level container showing the domain name
- Built-in Container: Houses default security groups such as Administrators and Users
- Computers Container: Stores computer accounts that haven’t been moved to specific OUs
- Domain Controllers OU: Contains all domain controller computer accounts
- Users Container: Holds user accounts that haven’t been organized into OUs
- Custom OUs: User-created organizational units for logical grouping of resources
- Toolbar Commands: Quick access to common tasks like creating new objects
- Context Menu: Right-click options for managing selected objects
- Property Sheets: Detailed configuration panels for viewing object attributes
- Task Pane: Step-by-step wizards for complex administrative operations
- Column Headers: Customizable views displaying relevant object properties
- Search Function: Advanced query tools for locating specific AD objects
- Action Buttons: Direct access to frequent tasks like Reset Password or Move Object
Creating New User Accounts
Creating user accounts in Active Directory Users and Computers involves configuring essential properties and security settings to establish domain access for employees. The process follows a structured approach to ensure proper account setup and management.
Setting Up User Properties
Active Directory requires specific user properties for account creation:
- Enter the user’s full name in the “”Name”” field to set the display name
- Configure the “”User logon name”” with a unique identifier (e.g., jsmith)
- Input contact details including email address, phone numbers and office location
- Assign department and job title information for organizational tracking
- Select the user’s manager from the directory for hierarchical structure
- Define the home folder path for storing personal files
- Set profile path settings for roaming profiles when applicable
- Specify logon scripts to automate user environment configuration
- Set password complexity requirements:
- Minimum 12 characters
- Uppercase and lowercase letters
- Numbers and special characters
- Configure password policies:
- Password expiration period (e.g., 90 days)
- Account lockout threshold (e.g., 3 failed attempts)
- Password history count (e.g., remember last 24 passwords)
- Define logon hours to restrict access times
- Limit workstation access to specific computers
- Set account expiration dates for temporary users
- Enable smart card login requirements for enhanced security
- Configure remote access permissions for VPN connections
Managing User Groups and OUs
User Groups and Organizational Units (OUs) streamline Active Directory administration by organizing users and applying group-based permissions. I’ll explain the creation of security groups and organization of users within OUs to establish an efficient management structure.
Creating Security Groups
Security groups enable centralized access control for multiple users in Active Directory. Here’s how to create and configure security groups:
- Access Group Creation
- Open Active Directory Users and Computers
- Right-click the container for the new group
- Select New > Group from the context menu
- Configure Group Settings
- Group name: Enter a descriptive name
- Group scope: Domain Local Global Universal
- Group type: Security
- Add Members
- Right-click the new group
- Select Properties > Members tab
- Click Add to include users computers groups
- Set Group Permissions
- Navigate to the resource requiring access control
- Open Properties > Security tab
- Add the security group assign specific permissions
- Create New OUs
- Right-click the domain or parent OU
- Select New > Organizational Unit
- Enter a descriptive name for the OU
- Move Users to OUs
- Select users in their current location
- Drag and drop to the target OU
- Alternatively use Cut Paste operations
- Apply Group Policies
- Open Group Policy Management Console
- Link GPOs to specific OUs
- Configure settings for user computer objects
- Delegate Administrative Control
- Right-click the OU
- Select Delegate Control
- Choose administrators specific permissions
| OU Management Task | Permission Level Required |
|---|---|
| Create OU | Domain Admin |
| Move Objects | Account Operator |
| Link GPOs | Group Policy Creator |
| Delegate Control | Domain Admin |
Best Practices for User Management
Active Directory user management requires standardized practices to maintain security and efficiency. These guidelines ensure consistent administration across the domain environment.
Naming Conventions
Active Directory naming conventions establish clear identification patterns for user accounts and objects. I implement these specific naming patterns:
- Create usernames with
firstname.lastnameorfirstinitiallastnameformat - Set computer names with
location-department-numberstructure (e.g., NYC-IT-001) - Use descriptive group names with
Department-Role-Accessformat (e.g., Sales-Team-ReadOnly) - Apply OU names that reflect business structure (e.g., Corporate-HR, Branch-Seattle)
- Include position codes in display names (e.g., John Smith – SAL001)
- Enable password complexity requirements (12+ characters with mixed case letters numbers symbols)
- Set account lockout thresholds to 3 failed attempts
- Configure password expiration cycles at 90-day intervals
- Implement time-based access restrictions for contractor accounts
- Apply principle of least privilege for user permissions
- Enable multi-factor authentication for administrative accounts
- Create separate accounts for administrative tasks
- Monitor failed login attempts through security auditing
- Document all permission changes in system logs
| Security Setting | Recommended Value |
|---|---|
| Password Length | 12+ characters |
| Account Lockout | 3 attempts |
| Password Age | 90 days |
| Admin MFA | Required |
| Session Timeout | 15 minutes |
Troubleshooting Common Issues
Common error codes in Active Directory Users and Computers indicate specific problems with user or computer account management. Here are the primary issues and their solutions:
Account Lockouts
- Reset locked accounts through ADUC > right-click user > Properties > Account tab > Unlock account
- Use Event Viewer to track failed login attempts in Security logs
- Check Group Policy settings for lockout thresholds
DNS Resolution Failures
- Verify DNS settings match domain controller information
- Update DNS records using
ipconfig /registerdns - Confirm proper subnet configuration
Trust Relationship Errors
- Remove computer from domain then rejoin
- Use
Test-ComputerSecureChannel -Repairin PowerShell - Reset computer account in ADUC
Permission Denied Messages
- Verify administrative credentials
- Check delegation settings in ADUC
- Review effective permissions using Advanced Security Settings
Replication Issues
| Command | Purpose |
|---|---|
| dcdiag | Tests DC health |
| repadmin /syncall | Forces replication |
| repadmin /showrepl | Shows replication status |
Object Creation Failures
- Ensure unique SAM account names
- Check container permissions
- Verify schema requirements
- Monitor available domain storage
- Confirm password complexity requirements
- Check user account flags
- Verify password policy settings
- Enable password reset auditing
- Update Kerberos tickets using
klist purge - Check time synchronization between DCs
- Verify service principal names (SPNs)
Organized Domain Environment
I’ve shared my expertise on managing Active Directory Users and Computers (ADUC) to help you streamline your network administration tasks. The knowledge and tools I’ve covered will empower you to maintain a secure and organized domain environment. How to add active directory users and computers?
Remember that successful Active Directory management relies on consistent practices standardized processes and regular maintenance. Whether you’re setting up new accounts managing groups or troubleshooting issues you’ll now have the essential skills to handle these tasks efficiently.
By following the guidelines I’ve outlined you’ll be well-equipped to tackle common challenges and maintain a robust Active Directory infrastructure. Take your time to implement these practices and you’ll see significant improvements in your domain management capabilities.